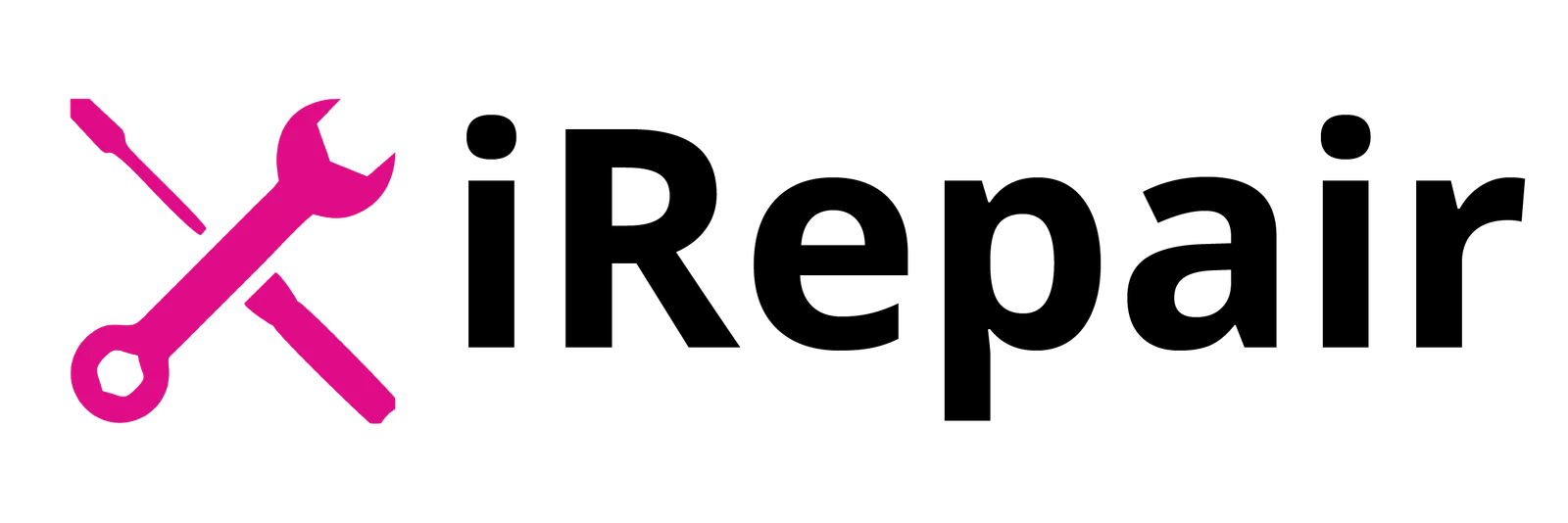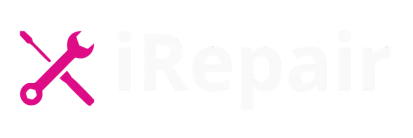Samsung phones are among the most popular smartphones worldwide, known for their reliability and advanced features. However, like all electronic devices, they can develop problems over time. If your Samsung phone is glitching, running slowly, or struggling with battery life, don’t panic—many issues have simple solutions.
As an expert in Samsung phone repair, I’ve seen and fixed countless common Samsung phone problems. In this guide, I’ll walk you through some of the most frequent issues and Samsung troubleshooting methods to get your phone back to peak performance.
Table of Contents
1. Battery Draining Too Fast or Not Charging
A fast-draining battery is one of the most common complaints among Samsung users. If your phone’s battery life seems shorter than usual, check if background apps are consuming power unnecessarily. Try these fixes:
- Lower screen brightness and disable live wallpapers and unnecessary widgets.
- Turn off location services when not in use.
- Enable battery saver mode to reduce activity and conserve power.
- Update software regularly, as manufacturers release patches to optimize performance.
If your phone is not charging, check for:
- Faulty chargers or damaged charging ports.
- Debris or lint obstructing the connection—use a soft brush or compressed air to clean it.
- Software glitches—try a soft reset by holding the power button and volume down button for a few seconds.
Ignoring battery problems can lead to bigger issues. If the problem persists, seek professional help from a certified technician to inspect for hardware issues.
2. Software Glitches & App Crashes
Is your Samsung phone running slow or freezing frequently? App crashes, sluggish performance, and Wi-Fi connectivity issues can be frustrating, but they’re often caused by:
- Outdated software or insufficient storage.
- Conflicts between applications.
Try these Samsung troubleshooting steps:
- Check for updates via Settings > Software Update.
- Clear cache and data for lagging apps (Settings > Apps > Select App > Storage > Clear Cache).
- If storage is nearly full, delete unnecessary files.
- Speed things up by disabling animations in Developer Options (set Window Animation Scale to 0.5x or off).
- Restart your device regularly to clear temporary files and free up memory.
If issues persist, a factory reset can restore original settings and improve performance.
3. Display Problems: Screen Flickering or Not Responding
A flickering screen is usually a software issue, but if it continues after an update, it might be a hardware malfunction. Here’s what to do:
- Toggle adaptive brightness in Settings to see if it helps.
- If the issue started after a drop, visit a certified technician for an inspection.
A non-responsive touchscreen can be incredibly frustrating. Try:
- Removing the screen protector or case, which might be interfering with touch sensitivity.
- Booting into Safe Mode to check if a third-party app is causing the issue.
- If the screen is cracked or broken, consider a professional repair service rather than a risky DIY repair kit.
Pro tip: Shattered screen fix services are readily available—don’t delay, as further damage can affect usability.
4. Camera Problems: Blurry Photos & App Issues
A Samsung camera not working can ruin your ability to capture important moments. If your camera app won’t open, try:
- Checking for software updates and clearing the cache.
- Restarting your phone or using a third-party camera app to see if the default app is at fault.
For blurry photos or focus issues:
- Clean the camera lens with a microfiber cloth to remove smudges.
- Enable HDR mode for better-quality images.
- Avoid digital zoom, as it degrades quality—use optical zoom instead.
If camera issues persist, a hardware inspection by a professional may be needed.
5. Audio Problems: No Sound or Microphone Issues
If your Samsung phone has no sound, follow these steps:
- Check volume levels and make sure Do Not Disturb mode is off.
- Test different apps to see if the issue is app-specific.
- Update your phone’s software to fix potential audio bugs.
For microphone problems:
- Use a voice recording app to check if the mic is working.
- Ensure the microphone port is clean and free from debris.
- Perform a soft reset if the mic is unresponsive.
If your Bluetooth isn’t connecting, try clearing the Bluetooth cache or resetting network settings.
6. Network & Connectivity Problems
A poor signal can cause dropped calls and slow data speeds. If you’re experiencing Samsung phone network issues, try:
- Toggling Airplane Mode on and off.
- Resetting network settings (Settings > General Management > Reset > Reset Network Settings).
- Ensuring your data plan is active.
- If your phone fails to recognize a SIM card, check for physical damage and reinsert it properly.
If Wi-Fi or mobile data isn’t working, resetting APN settings can help. If problems persist, consult a professional for further diagnosis.
Final Thoughts on Common Samsung Phone Problems & Solutions
Owning a Samsung phone means enjoying cutting-edge technology, but even the best devices can develop common Samsung phone problems over time. With regular maintenance, timely updates, and quick troubleshooting, you can keep your device running smoothly.
If issues persist despite trying these fixes, don’t hesitate to seek professional help. At iRepair Mobiles Southend, we specialize in Samsung phone repair and provide expert services for everything from Galaxy fixes to screen replacements.
Have a Samsung troubleshooting question? Get in touch today, and let’s fix your phone together!